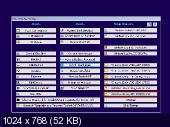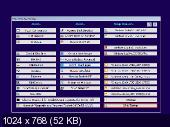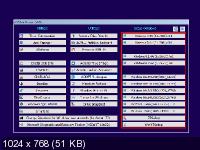| Главная » Статьи » Софт/Software » Other |
Multiboot Collection Full 5.5 (2020/RUS/ENG)
| «Multiboot Collection Full» - Мультизагрузочный сборник на любой случай - (от возможности установки любой Windows 7-10 и последующей установкой драйверов и программ первой необходимости на неё, до работы с компьютером и его восстановлением и «лечением»). Сборник рассчитан на 32-64ГБ флешку или USB-HDD. Сборник собран с таким расчётом, чтобы все по возможности лежало "на поверхности" и при удалении (за ненадобностью) какой либо папки из корня флешки, это никак не отражалось бы на целостности и работоспособности остального содержимого сборника (другими словами, практически каждая папка в сборнике предназначена для отдельной сборки и легкозаменяема/обновляема/и за ненадобностью - удаляема, и запуск этих всех сборок прописан в одном меню, так что при обновлении любой из этой сборки вам нужно всего лишь удалить старую папку заменяемой сборки и вместо неё скопировать новую (обновлённую версию)). Имеется поддержка загрузки/работы с двухраздельной флешки. Имеется полная поддержка загрузки в режиме UEFI. Изначально этот сборник в своей основе был нацелен на возможность установки любой Windows (от 7 до 10) с одного загрузочного носителя. Постепенно он оброс дополнительными составляющими. В этом сборнике представлена полная версия Full с последними (на момент выхода) версиями Live-сборок и облегчённой версией сборника установки программ MInstAll by Andreyonohov & Leha342 Lite. Для удобства и универсальности сборник можно установить на флешку с любым из трёх загрузчиков на выбор: BOOTMGR или GRUB4DOS (GRLDR) или XORBOOT. В каждом этом меню есть возможность перехода из одного меню в другое: В GRUB4DOS-меню все команды прописаны таким образом, что если какую-то из этих папок со сборкой удалить с флешки, то и в GRUB-меню (menu.lst) команда на запуск этой сборки отображаться не будет. И наоборот, если добавить на флешку какую-либо из этих папок со сборкой, то и в GRUB-меню она появится автоматически. Также в сборнике присутствует «Меню автозапуска приложений» (Auto_Menu.exe) – для работы с компьютером из-под «рабочей системы»: Папка _ISO В папку _ISO можете поместить и загружать из неё свои образы, такие как (.iso; .iz; .img; .ima; .vhd(только фиксированного размера); .rhd; .bin; .fir; .wbl) различных LiveCD и т.д. (такие как образы антивирусных утилит и т.п.) Имена файлов образов ДОЛЖНЫ быть английскими буквами и без пробелов! Запуск этих образов производится из Grub4Dos-меню, из пункта меню: "Авто-меню запуска образов из папки _ISO" При переходе по пункту меню: "Запуск образов на базе ядра Linux" не должен быть занят 4-й раздел первого диска. (первый диск в момент загрузки является тот, с которого Вы загрузились (hd0,0) - то есть активный раздел загрузочного носителя) Образ монтируется как (hd0,3). Данный метод отлично подходит для загрузки образов на базе Linux. При переходе по пункту меню: "Запуск образов на базе ядра WinPE" неважно, занят ли у Вас 4-й раздел первого диска или не занят. Тут другой метод загрузки. Образ монтируется при помощи FiraDisk-драйвера. Данный метод отлично подходит для загрузки образов на базе WinPE. P.S. Если при запуске образа выскакивает ошибка Error -60 - это означает, что Ваш образ фрагментирован и его необходимо дефрагментировать с помощью, например, программы WinContig - (присутствует в "Меню автозапуска приложений" Auto_Menu.exe) Папка _ISO может находиться на любом другом (отдельно от основной сборки) разделе того же диска. Дублировать эту папку на двух разделах не нужно, а то будет найдена первая попавшаяся папка с именем _ISO и будут искаться образы в ней. Папка _VHD В папку _VHD закидываем свои образы (*.vhd) и запускаем из Grub4Dos-меню из пункта: "Загрузка образов (*.VHD) из папки _VHD" Примечание: В менюшках прописан запуск двумя способами: - 1-ый способ: Запуск образов (*VHD) --> VBOOT (для загрузки WinXP.VHD-образов) - 2-ой способ: Запуск образов (*VHD) --> NT6.X (для загрузки Win7-10.VHD-образов) (для универсальности и выбора наиболее подходящего метода для конкретного образа (*.vhd), предложено два способа загрузки). При переходе по этому пункту будет создано меню загрузки образов (*.vhd) находящихся в папке \_VHD ВАЖНО!!! 1. В именах образов (*.vhd) не должно быть пробелов и кириллицы. 2. Образы (*.vhd) должны быть (ОБЯЗАТЕЛЬНО!!!) предварительно дефрагментированы на загрузочном носителе (например с помощью WinContig). 3. Папка _VHD (вместе с образами *.vhd в ней) должны располагаться на NTFS-разделе Вашего загрузочного носителя. P.S. Находящийся на данный момент в папке _VHD образ WINXP.VHD - это образ-пустышка (исключительно в качестве примера), можете его смело удалить и положить в папку _VHD свои различные образы (*.vhd). Папка _VHD может находиться на любом другом (отдельно от основной сборки) NTFS-разделе того же диска. Дублировать эту папку на двух разделах не нужно, а то будет найдена первая попавшаяся папка с именем _VHD и будут искаться образы в ней. Папка _WIN Папка _WIN предназначена для размещения в ней различных iso-образов Windows или инсталляционных файлов (install.wim/*.esd/*.swm) из образов Windows 7-10 (x86-x64) с последующей установкой любой из этих Windows. Установка Windows производится прямым запуском по пункту меню из раздел, например: "Windows 10x64 (1909_18363) 11in1" - выполняет прямой запуск установки Windows из install.esd находящегося в соответствующей (названию пункту меню) папке на носителе (\_WIN\1064_1909): ..или с помощью утилиты 78Setup (от conty9) ...или с помощью утилиты WinNTSetup Папка _WIN состоит из 10-ти подпапок для размещения в них файлов инсталляций (install.wim/*.esd/*.swm) Windows 7/8/8.1/10 (х32/х64): Состав редакций и контрольные суммы образов install.esd входящих в комплект сборника: _WIN\7x32 - install.esd Windows 7 (x86) 7in1 Starter, Home Basic, Home Premium, Professional, Professional VL, Ultimate, Enterprise (Версия 6.1 Сборка ОС 7601.24550) CRC-32: d9c37cbf MD5: a6984a1f3171b8bb43d609d3849e8d87 SHA-1: 8d41012fe8a3eabb6a95d0b5a248e671884ea5af _WIN\7x64 - install.esd Windows 7 (x64) 6in1 Home Basic, Home Premium, Professional, Professional VL, Ultimate, Enterprise (Версия 6.1 Сборка ОС 7601.24550) CRC-32: a1cb0eb8 MD5: 21be6f5a8bca4809d1662bbfbcb0deb0 SHA-1: 7005a43f62c1b05be0985de7b187998213c6dde2 _WIN\8132 - install.esd Windows 8.1 (x86) 7in1 Core, Single Language, Professional, Professional VL, Enterprise, Embedded Industry Pro, Embedded Industry Enterprise (Версия 6.3 Сборка ОС 9600.19652) CRC32: 9ac09b58 MD5: 9466cff893ef43f98c6b185ef32a8b23 SHA-1: 86f7478cecad6da576cc90d4214eaa5d0da47024 _WIN\8164 - install.esd Windows 8.1 (x64) 7in1 Core, Single Language, Professional, Professional VL, Enterprise, Embedded Industry Pro, Embedded Industry Enterprise (Версия 6.3 Сборка ОС 9600.19652) CRC32: 404cc9b8 MD5: 54df3563b0d209c0257a5b5e0367ea45 SHA-1: 1989a0b2781993c70774474d26395fdf84f98e83 _WIN\1032_1607 - install.esd Windows 10 (x86) Enterprise 2016 LTSB (Версия 1607 Сборка ОС 14393.3595) CRC-32: 4413bf88 MD5: 28c51806b5ddc34e80f42c2bcf592f56 SHA-1: 52b3b483d17a422aace511790d0a47d224c8bd96 _WIN\1064_1607 - install.esd Windows 10 (x64) Enterprise 2016 LTSB (Версия 1607 Сборка ОС 14393.3595) CRC-32: c7f08abc MD5: 6aa2307af6c6e3b9fbbdcc65fbd44871 SHA-1: 657b85e3238b95906fe3ca636c6f57945849d201 _WIN\1032_1809 - install.esd Windows 10 (x86) Enterprise 2019 LTSC (Версия 1809 Сборка ОС 17763.1131) CRC-32: 52675677 MD5: b31883a96d0619ee5568944da90ca8c5 SHA-1: c8a521637d91f87f4e7ce4c6a3491a5b934dd975 _WIN\1064_1809 - install.esd Windows 10 (x64) Enterprise 2019 LTSC (Версия 1809 Сборка ОС 17763.1131) CRC-32: 5751c290 MD5: 0bd9efbcf51f870aaaab1508eeaea4ac SHA-1: 511947a1469a7e1c947554f615c12059f0ddaf5a _WIN\1032_1909 - install.esd Windows 10 (x86) 11in1 Home, Home Single Language, Education, Education VL, Pro Education, Pro Education VL, Pro for Workstations, Pro for Workstations VL, Pro, Pro VL, Enterprise (Версия 1909 Сборка ОС 18363.752) CRC32: c29c1a4a MD5: 6fd28f803df2f5368c161dbc06986aaa SHA-1: 236fcf49c44d7a3eb79a467e25dccfdfedcf661a _WIN\1064_1909 - install.esd Windows 10 (x64) 11in1 Home, Home Single Language, Education, Education VL, Pro Education, Pro Education VL, Pro for Workstations, Pro for Workstations VL, Pro, Pro VL, Enterprise (Версия 1909 Сборка ОС 18363.752) CRC32: 1ae6f7b5 MD5: b814ae2b2e98604bb76c183d56f069b8 SHA-1: 6199b853b0655ddb07038fa7d7f1fe1185bd7bee Что из себя представляют данные образы: Образы install.esd Windows 10, Windows 8.1 и Windows 7 с интегрированными обновлениями. За основу взяты оригинальные install.wim русские версии. Во все редакции всех версий Windows интегрирован также языковой пакет Windows Client Language Pack (en-US), (что даёт возможность установки Windows с интерфейсом английского языка). В образы install.esd Windows 7 интегрировано: Подхват драйверов NVMe и USB 3.0/3.1 для Windows 7 (запуск SDI на этапе установки, перед второй перезагрузкой. Фильтр настроен только на установку неустановленных драйверов. Если для соответствующего оборудования не потребуется установка драйверов, то ничего устанавливаться не будет). Все "базовые" обновления (с помощью проекта UpdatePack7 (by Mazahaka_lab)) Затем интегрирован средствами DISM ежемесячный накопительный пакет обновлений. Интегрированы заглушки от нежелательных обновлений (by_Bifido): Список обновлений, которые будут скрыты в "Центре обновлений": - KB971033 (Проверка техннологии (подлинности) активации Windows 7) - KB2952664 (Для перехода на Windows 10) - KB3021917 (Для перехода на Windows 10) - KB3068708 (Сервисы телеметрии) - KB3080149 (Сервисы телеметрии) - KB3150513 (Для перехода на Windows 10) - KB4493132 (Оповещения о прекращении поддержки Windows 7) - KB4524752 (Уведомление о прекращении поддержки Windows 7) - Все языковые пакеты, которые предлагаются "Центром обновлений" в качестве необязательных обновлений. Отключен фикс Spectre и Meltdown Интегрирован обходной патч BypassESU (от abbodi) позволяющий в дальнейшем продолжать скачивать и устанавливать обновления в Windows 7 через Центр обновления Windows. В образы install.esd Windows 8.1 интегрировано: Подхват драйверов NVMe и USB 3.0/3.1 для Windows 8.1 (запуск SDI на этапе установки, перед второй перезагрузкой. Фильтр настроен только на установку неустановленных драйверов. Если для соответствующего оборудования не потребуется установка драйверов, то ничего устанавливаться не будет). Все "базовые" обновления (с помощью проекта UpdatePack8.1 (by Mazahaka_lab)) Затем интегрирован средствами DISM ежемесячный накопительный пакет обновлений. Интегрированы заглушки от нежелательных обновлений (by_Bifido): - KB2976978 (Для перехода на Windows 10) - KB3044374 (Для перехода на Windows 10) - KB3080149 (Сервисы телеметрии) - KB3150513 (Для перехода на Windows 10) Отключен фикс Spectre и Meltdown Включен .NET Framework 3.5 В образы install.esd Windows 10 интегрировано: Подхват драйверов NVMe и USB 3.0/3.1 для Windows 10 (запуск SDI на этапе установки, перед второй перезагрузкой. Фильтр настроен только на установку неустановленных драйверов. Если для соответствующего оборудования не потребуется установка драйверов, то ничего устанавливаться не будет). Интегрированы обновления исключительно средствами DISM. Отключен фикс Spectre и Meltdown Включен .NET Framework 3.5 Включена поддержка общего доступа к файлам по протоколу SMB 1.0/CIFS Никаких незаконных активаций и изменений нет. Все ОС проходят проверку целостности системы (sfc /scannow). (По сути - это оригинальные образы, только с интегрированными в них актуальными обновлениями на дату выхода релиза). Папка _WIN с подпапками 7x32, 7x64, 1032_1607, 1032_1809, 1032_1909, 1064_1607, 1064_1809, 1064_1909, 8132, 8164 и с файлами инсталляций Windows в них, может находится в корне любого раздела любого диска. Примечание: Это не говорит о том, что Вы можете удалить с загрузочного носителя полностью папку _WIN, а имеется ввиду, что Вы можете создать в корне любого раздела папку _WIN и переместить в неё только вышеуказанные подпапки с файлами инсталляций Windows в них. При переходе по пункту меню нужной Вам установки Windows, будет произведён поиск требуемого файла инсталляции по всем разделам дисков подключенных к этому компьютеру. Как заменить install.wim/*.esd/*.swm на другой ("свой"): Извлекаете из своего образа с Windows 7/8/8.1/10 (х32/х64) из папки sources файл install.wim или install.esd или install.swm в любую из этих подпапок (в соответствии с версией и разрядностью). Также добавляете сюда же (при наличии в образе) папку $OEM$ и(или) файл ответов *unattend.xml (актуально для сборок Windows). При наличии рядом с install.wim/esd файла ответов (*unattend.xml) и(или) папки $OEM$ будет возможность установить Windows посредством: Ручная установка => (файл ответов unattend.xml и(или) папка $OEM$ игнорируются при дальнейшей установке Windows) Автоматическая установка => (файл ответов unattend.xml и(или) папка $OEM$ "подхватываются" при дальнейшей установке Windows) В сборнике присутствует возможность автоматической активации (только при установке Windows в режиме Автоматическая установка ("используется" папка $OEM$)) Используемые методы активации: Windows 7 (все редакции, кроме Enterprise) - активация при помощи Windows Loader 2.2.2 by Daz. Windows 7 Enterprise - активация при помощи ConsoleAct (KMS-активатор от Ratiborus) Windows 8.1 (все редакции, кроме CoreSingleLanguage) - активация при помощи ConsoleAct (KMS-активатор от Ratiborus) Windows 10(1607) (все редакции) - активация при помощи W10 Digital от Ratiborus - HWID-метод (Цифровая лицензия) Windows 10(1809) (все редакции, кроме EnterpriseS(LTSC)) - активация при помощи W10 Digital от Ratiborus - HWID-метод (Цифровая лицензия) Windows 10(1809) EnterpriseS(LTSC) - активация при помощи W10 Digital от Ratiborus - KMS38 метод Windows 10(1909) (все редакции) - активация при помощи W10 Digital от Ratiborus - HWID-метод (Цифровая лицензия) При отсутствии рядом с install.wim/esd файла ответов (unattend.xml) и папки $OEM$ пункт Автоматическая установка будет затемнён и недоступен, следовательно дальнейшую установку Windows можно будет осуществить исключительно только посредством Ручная установка Если У Вас в папке _WIN находятся "свои" подпапки со "своими" именами, то используйте тогда для установки Windows утилиту 78Setup или утилиту WinNTSetup. На примере этих подпапок (7x32, 7x64, 1032_1607, 1032_1809, 1032_1909, 1064_1607, 1064_1809, 1064_1909, 8132, 8164) можете добавлять свои подпапки (со своими именами) под ваши дистрибутивы Windows. После добавления в эти папки установочного файла install.wim или install.esd или install.swm, в текстовом файле install.wim.txt или install.esd.txt или install.swm.txt прописываете название вашей установки (необязательно), для отображения этого имени в окне утилиты 78Setup. Другие установочные файлы install.wim или install.esd или install.swm (которые например находятся в совершенно другой папке на совершенно другом разделе или диске) можно выбирать и запускать по нажатию кнопки в окне утилиты "Выбрать архив вручную". Также, с помощью утилиты 78Setup имеется возможность устанавливать Windows из файлов образов (.iso). Добавляйте свои образы в папку _WIN или _ISO или 2k10\User.Image и эти образы будут отображаться в списке, в окне утилиты. Остальные образы можно выбирать, монтировать и запускать по нажатию кнопки в окне утилиты "Выбрать образ вручную". Начиная с версии Multiboot Collection v.4.0 PECMD-скрипты меню Multiboot Manager каждого WinPE-установщика (BOOT*.WIM) вынесены теперь во внешнюю папку (\_WIN\MBOOTMGR_*.wcs) Для того, чтобы отредактировать "под себя" меню Multiboot Manager достаточно теперь просто открыть \_WIN\MBOOTMGR_*.wcs с помощью любого текстового редактора и отредактировать требуемый пункт меню. Пример пункта меню с расшифровкой: ITEM -font:13 Win10x64_1909,L555T430W320H25,Windows 10x64 (1909_18363) 11in1,CALL StartS 1064_1909,%CurDir%\UTILITES\Icons\SETUPWIN.ico ITEM - кнопка -font:13 - размер шрифта отображаемого названия пункта меню Win10x64_1909 - уникальное имя кнопки (идентификатор) L555T430W320H25 - расположение и размер кнопки в окне L(слева) T(cверху) W(ширина кнопки) H(высота кнопки) Windows 10x64 (1909_18363) 11in1 - отображаемое название кнопки CALL StartS - вызов подпрограммы StartS (блок команд в подпрограмме начинается с _SUB и заканчивается _END) 1064_1909 - название папки (принимаемое значение переменной %MM%) в которой будет производиться поиск файла инсталляции (install.wim/esd, $OEM$, *unattend.xml) %CurDir%\UTILITES\Icons\SETUPWIN.ico - путь к отображаемой в пункте меню иконке (\_WIN\UTILITES\Icons\SETUPWIN.ico) Примечание: C помощью (x86) загрузчика устанавливается Windows любой разрядности из любой подпапки (в режиме загрузки Legacy BIOS) C помощью (х64) загрузчика можно установить только (х64)-разряднуя Windows (как в режиме загрузки Legacy BIOS так и в режиме загрузки EFI/UEFI) Запуск установок Windows производится из BCD-меню сборника: Папка _WIN\BOOT В этой папке описаны способы установки загрузчиков (BOOTMGR или GRUB4DOS (GRLDR) или XORBOOT: В папке _WIN\BOOT (в каждой соответствующей подпапке) присутствует текстовый файл ПРОЧТИ!!!.txt и скриншоты с подробным описанием и показом действий. Также в этой папке (_WIN\BOOT) находятся "костыли" (2K10.LDR, AWBL.LDR, PASS.LDR, PE10_X1.LDR, SSTR.LDR и т.д.) для запуска этих сборок (MultiBoot 2k10, AntiWinBlock WinPE, BootPass, Win10PE by Xemom1, Boot USB Sergei Strelec и т.д.) из BCD-меню сборника. Запуск сборников прописан в файле _WIN\GUEST.INI, что позволяет с лёгкостью добавлять/удалять пункты меню в главное BCD-меню сборника. Ненужные (неиспользуемые) пункты в BCD-меню можно закомментировать символом точки с запятой ";" в файле GUEST.INI и после этого они не будут отображаться в BCD-меню. В качестве примера в GUEST.INI закомментирована строка запуска сборника Win10PE by Xemom1 ;C:\_WIN\BOOT\PE10_X1.LDR="Win10PE by Xemom1 (BCD-menu)" Если Вы расскомментируете эту строку (удалив в начале этой строки символ точки с запятой ;, то после этого этот пункт будет отображаться в основном меню сборника: По такому же принципу (по примерам в GUEST.INI) можно добавлять свои пункты запуска различных сборок в BCD-меню сборника. "Костыли" для запуска различных сборок можно легко создать с помощью утилиты XB Plus (от conty9) ...или создать "костыли" на основе GRLDR (способ описан во втором посте темы под спойлером: Пример создания "костыля" на основе GRLDR) Папка _WIN\BOOT\DOS В этой папке находится набор утилит для работы в режиме DOS. Это утилиты для работы с жестким диском, его восстановления, диагностики, разбивки на разделы и форматирования, утилиты диагностики всех узлов компьютера, файловые менеджеры, утилиты для работы в сети, средства обхода и разблокировки системных паролей Windows и Linux, а также многие другие. Запуск DOS-утилит прописан во всех меню (в Grub4DOS, BCD и в XORBOOT) Папка _WINXP В папку _WINXP закидываем свои образы Windows XP и запускаем из пункта Grub4Dos-меню: "Меню установки Windows XP из папки _WINXP". По этому пункту будет произведён переход к меню установки Windows XP из ваших образов (.iso) находящихся в папке _WINXP. Из находящихся в папке _WINXP образов (.iso) будет создано авто-меню запуска с выбором для установки Windows XP из нужного Вам образа. Windows XP устанавливается в два этапа. Заходим в Grub4Dos-меню своей флешки и жмякаем по пункту меню: "Меню установки Windows XP из папки _WINXP". Далее жмякаем пункт меню: "1. Установка Windows XP из образа .ISO (первый этап)" - (нажимаем этот пункт меню и выбираем нужный образ для установки и запускаем его) Далее ОБЯЗАТЕЛЬНО!!! после первой перезагрузки опять заходим в Grub4Dos-меню своей флешки, жмякаем по пункту меню: "Меню установки Windows XP из папки _WINXP". Далее жмякаем пункт меню: "2. Завершение установки Windows XP (второй этап)" - Выбираем этот же образ, что и на первом этапе установки и жмём Enter. Всё! ...сидим, курим, контролируем дальнейший процесс установки Windows. ВАЖНО!!! 1. В именах образов (.iso) не должно быть пробелов и кириллицы. 2. Образы (*.iso) должны быть (ОБЯЗАТЕЛЬНО!!!) предварительно дефрагментированы на загрузочном носителе, например, с помощью WinContig - (присутствует в "Меню автозапуска приложений" Auto_Menu.exe). 3. Раздел диска, на который будете устанавливать ОС Windows XP, должен иметь статус "активный". 4. Если загрузка образов Windows XP происходит с внешнего USB-HDD, то в образы Windows XP желательно предварительно интегрировать Firadisk-драйвер с помощью скрипта FiraDisk_integrator.exe (в противном случае при загрузке образа возможно будет BSOD), а также (при необходимости) AHCI-драйвера с помощью скрипта MassStor-x86.exe или MassStor-x64.exe Подробности читайте в текстовом файле ПРОЧТИ!!!.txt в папке: _WINXP\FiraDisk_integrator. P.S. Находящийся на данный момент в папке _WINXP образ WINXP.ISO - это образ-пустышка (исключительно в качестве примера), можете его смело удалить и положить в папку _WINXP свои образы Windows XP. Папка _WINXP может находиться на любом другом (отдельно от основной сборки) разделе того же диска. Дублировать эту папку на двух разделах не нужно, а то будет найдена первая попавшаяся папка с именем _WINXP и будут искаться образы в ней. Папка 2k10 Папка предназначена для размещения в ней сборника 2k10 Live - 2k10 Live 7.25 ...или MultiBoot 2k10 Unofficial - MultiBoot 2k10 7.25.1 Unofficial Для того чтобы воспользоваться данной сборкой (здесь 2k10 Live [Ru/En]) скопируйте в корень своей флешки папку 2k10 из папки Addons Пункты запуска сборки 2k10 Live прописаны как в основном BCD-меню, так и в EFI-BCD-меню, так и в Grub4Dos-меню сборника Multiboot Collection. Для того, чтобы пункт меню запуска сборки 2k10 Live отображался в BCD-меню сборника Multiboot Collection, откройте любым текстовым редактором файл \_WIN\GUEST.INI и раскомментируйте в нём строку: ;C:\_WIN\BOOT\2K10.LDR="MultiBoot 2k10 (BCD-menu)" или ;C:\2k10\GRUB4DOS\GRLDR="MultiBoot 2k10 (Grub4Dos-menu)" (то есть удалите символ точки с запятой (;) в начале строки) В GRUB4DOS-меню команда на запуск сборки прописана таким образом, что если папку со сборкой удалить с флешки, то и в GRUB-меню (menu.lst) команда на запуск этой сборки отображаться не будет. И наоборот, если добавить на флешку папку со сборкой, то и в GRUB-меню она появится автоматически. При обновлении сборки на трекере, вам достаточно: 1. Удалить старую версию сборки на вашей флешке (папку 2k10) 2. Скачать новый образ сборки, открыть его в UltraISO, и извлечь на свою флешку только папку 2k10 3. Всё, готово! P.S. Если вам не нужна эта сборка, можете эту папку (Addons\2k10) удалить. Папка ACRONIS Папка предназначена для размещения в ней сборника продуктов ACRONIS. * Для добавления этого сборника на свой загрузочный носитель: 1. Скопируйте папку ACRONIS из папки Addons в корень своего загрузочного носителя. В GRUB4DOS-меню команда на запуск сборки прописана таким образом, что если папку со сборкой удалить с флешки, то и в GRUB-меню (menu.lst) команда на запуск этой сборки отображаться не будет. И наоборот, если добавить на флешку папку со сборкой, то и в GRUB-меню она появится автоматически. * Для удаления какого-либо отдельного продукта: 1. Удалите соответствующую продукту папку (обозначения папок смотрите в текстовом файле ACRONIS\ПРОЧТИ!!!.txt) 2. Удалите соответствующую продукту запись в ACRONIS.LST (этот пункт делать необязательно, но на ваше усмотрение, так как после удаления любой папки с каким либо продуктом, команда запуска этого продукта в GRUB4DOS-меню отображаться не будет). Запуск сборки производится только из GRUB4DOS-меню. Полную информацию по сборнику ACRONIS смотрите в текстовом файле ПРОЧТИ!!!.txt в папке \Addons\ACRONIS P.S. Если вам не нужна эта сборка, можете эту папку (Addons\ACRONIS) удалить. Папка EFI В сборнике присутствует поддержка загрузки в режиме EFI/UEFI BCD-EFI-x64-menu: BCD-EFI-x32-menu: Примечание: · Для загрузки в режиме EFI/UEFI раздел на вашей флешке с присутствующим на нём папкой EFI должен быть обязательно в формате FAT32 · Для загрузки WinPE 7x64 в режиме EFI/UEFI в настройках Вашего BIOS отключите опцию Secure Boot (с включенной этой опцией WinPE 7x64 просто напросто не загрузится) Папка My_Files Папка для личных файлов пользователя и запуска некоторых этих программ из «Меню автозапуска приложений» (Auto_Menu.exe) Папка SDI_Update Папка для сборника драйверов. В связи с тем, что разработчик программы Snappy Driver Installer (SDI) - BadPointer прекратил свою деятельность относительно дальнейшего развития программы, то теперь дальнейшее развитие программы поддерживают другие (не менее уважаемые) разработчики: - Snappy Driver Installer - (развитие программы и драйверпаков поддерживает SamLab) ...или - Snappy Driver Installer Origin - (развитие программы поддерживает Glenn Delahoy, драйверпаков SamLab) Начиная с версии Multiboot Collection v.3.0 вместо облегчённого сборника драйверов (как это было в прошлых версиях Multiboot Collection) теперь будет оболочка для раздельной работы с любой из двух версий программы SDI с общим комплектом драйверпаков, обновлением самих программ, обновлением драйверов и чисткой их. Этот вариант оболочки был предоставлен уважаемым wadimus за что ему огромное спасибо!!! (немного подредактировал оболочку "под себя", ...но я думаю он не против). - Запустить файл drivers.exe - Запускает GUI-оболочку. - Пункт "Загрузить/Обновить Snappy Driver Installer (SDI)" - Программные пакеты двух редакций SDI (от SamLab и от Glenn Delahoy) обновятся (или загрузятся). - Пункт "Загрузить/Обновить драйверпаки" - В каталог Drivers загрузится один (для двух редакций) комплект драйверпаков (от SamLab) в режиме обновления драйвер-паков из программы. - Пункт "Удалить устаревшие драйверпаки" - Удаляет устаревшие драйверпаки из каталога Drivers, если загружены новые версии. - Пункт "Snappy Driver Installer (SamLab)" - Запускает Snappy Driver Installer в редакции от SamLab. - Пункт "Snappy Driver Installer Origin (Glenn Delahoy)" - Запускает Snappy Driver Installer Origin в редакции от Glenn Delahoy. - Пункт "Преобразовать SDI в облегчённую версию (Lite)" - Удаляет из каталога Drivers 17 драйверпаков. (Список драйверпаков, которые будут удалены можете глянуть в текстовом файле \SDI_Update\ПРОЧТИ!!!.txt) Примечание: Если у Вас уже имеются актуальные драйверпаки, можете поместить их в каталог Drivers (чтобы не скачивать их повторно из самой оболочки) Папка SDI_Update со сборником драйверов может находиться в корне любого другого диска/раздела. При запуске сборника из Auto_Menu запускается скрипт и ведётся поиск по всем буквам разделов дисков на наличие в корне папки SDI_Update. При первом же обнаружении запускает в этой папке \SDI_Update\drivers.exe который и запускает сборник оболочку сборника. Запуск сборника производится из «Меню автозапуска приложений» (Auto_Menu.exe) Папка SMBB Папка предназначена для размещения в ней сборника AllWinUSB by SmokieBlahBlah - AllWinUSB Constructor by SmokieBlahBlah 20.08.19 [Ru/En] Для того, чтобы воспользоваться этим сборником, скачайте и скопируйте только папку SMBB (из папки Components сборника AllWinUSB by SmokieBlahBlah) в корень своего загрузочного носителя. Пункты запуска сборника Windows от SmokieBlahBlah прописаны как в основном BCD-меню, так и в EFI-BCD-меню, так и в Grub4Dos-меню сборника Multiboot Collection. Для того, чтобы пункт меню запуска сборника AllWinUSB by SmokieBlahBlah отображался в BCD-меню сборника Multiboot Collection, откройте любым текстовым редактором файл \_WIN\GUEST.INI и раскомментируйте в нём строку: ;C:\_WIN\BOOT\SMBB.LDR="AllWinUSB by SmokieBlahBlah (BCD-menu)" (то есть удалите символ точки с запятой (;) в начале строки) Папка Software Папка предназначена для размещения в ней сборника программ с автоматической установкой: - MInstAll by Andreyonohov & Leha342 Lite - MInstAll by Andreyonohov & Leha342 Lite v.10.01.2020 [Ru] Для того чтобы воспользоваться данным сборником скопируйте в корень своей флешки/USB-HDD папку Software из папки Addons Запуск сборника производится из "Меню автозапуска приложений" (Auto_Menu.exe) Примечание: Папка Software со сборником программ в ней MInstAll By Andreyonohov & Leha342 может находиться в корне любого другого диска/раздела. При запуске сборника из Auto_Menu запускается скрипт и ведётся поиск по всем буквам разделов дисков на наличие в корне папки Software. При первом же обнаружении запускает в этой папке \Software\MInstAll\MInst.exe который и запускает сборник автоустановки программ. Как заменить этот сборник программ на обновлённую версию? Ваши действия: 1. Удалите папку MInstAll из папки Software 2. Скачайте новый сборник MInstAll By Andreyonohov & Leha342 3. Откройте образ MInstAll By Andreyonohov & Leha342.iso (например с помощью UltraISO) и извлеките папку MInstAll из этого образа в папку Software на вашей флешке (Действия/Извлечь) 4. Всё, можете потом запускать сборник из: «Меню автозапуска приложений» (Auto_Menu.exe) Папка SSTR Папка предназначена для размещения в ней сборки WinPE Sergei Strelec Для того чтобы воспользоваться данной сборкой, скопируйте в корень своей флешки папку SSTR из папки Addons Пункты запуска сборки WinPE Sergei Strelec прописаны как в основном BCD-меню, так и в EFI-BCD-меню, так и в Grub4Dos-меню сборника Multiboot Collection. Для того, чтобы пункт меню запуска сборки WinPE Sergei Strelec отображался в BCD-меню сборника Multiboot Collection, откройте любым текстовым редактором файл \_WIN\GUEST.INI и раскомментируйте в нём строку: ;C:\_WIN\BOOT\SSTR.LDR="WinPE Sergei Strelec (BCD-menu)" (то есть удалите символ точки с запятой (;) в начале строки) В GRUB4DOS-меню команда на запуск сборки прописана таким образом, что если папку со сборкой удалить с флешки, то и в GRUB-меню (menu.lst) команда на запуск этой сборки отображаться не будет. И наоборот, если добавить на флешку папку со сборкой, то и в GRUB-меню она появится автоматически. При обновлении сборки на трекере, вам достаточно: 1. Удалить старую версию сборки на вашей флешке (папку SSTR) 2. Скачать новый образ сборки, открыть его в UltraISO, и извлечь на свою флешку только папку SSTR 3. Всё, готово! Папка USER_MENU В папку USER_MENU закидываете свои менюшки Grub4Dos (*.lst) Кодировка этих *.lst должна быть в UTF-8 (с BOM или без BOM - без разницы) Загрузка списка этих *.lst производится из Grub-меню, из пункта: "Загрузка "гостевых" menu.lst из папки USER_MENU" (можете потом обозвать этот пункт в корневом menu.lst, как Вам удобнее, я ничего умнее не смог придумать) Для примера закинул в папку USER_MENU --> menu.lst из различных сборок и просто переименовал их (*.lst) в соответствии со сборкой. Файл Auto_Menu.apm Редактируемый файл «Меню автозапуска приложений». Если у вас появится необходимость отредактировать это меню "под себя" или добавить/удалить приложения для запуска из этого меню, то: 1. Установите себе на компьютер программу AutoPlay Menu Builder 2. Запустите программу и откройте в ней для редактирования файл Auto_Menu.apm (Файл/Открыть) 3. Ну а дальше уже, я надеюсь, разберётесь сами, ...там не сложно. Заменяйте приложения, дублируйте кнопки, добавляйте, удаляйте, ...вобщем как вам угодно. Файл Auto_Menu.exe Исполняемый файл «Меню автозапуска приложений». Файл BOOTMGR Файл загрузчика BOOTMGR BCD-меню этого загрузчика находится в папке _WIN При необходимости можете отредактировать это меню с помощью программы BOOTICE Файл GRLDR Файл загрузчика GRUB4DOS Меню этого загрузчика (menu.lst) находится в корне флешки Можете отредактировать это меню открыв его с помощью любого текстового редактора (например с помощью Блокнота, Notepad++ или AkelPad) Файл QemuBootTester.exe Утилита QemuBootTester (conty9 rebuild) Программа для теста загрузочных дисков с поддержкой х86/х64 UEFI режима. Ко многим программам в составе сборников применены "лекарства". Поэтому во избежании ложных срабатываний антивирусов рекомендуется их отключить на время скачивания архива или добавить папку после распаковки архива в исключения своего антивируса. • Пересобраны все WinPE-установщики \_WIN\BOOT*.WIM • Обновлены комплекты драйверов NVMe и USB 3.0/3.1 • Обновлены некоторые утилиты в папке \_WIN\UTILITES • Обновлены некоторые утилиты в каталоге My_Files для "Auto_Menu" • В каталоге Полезные твики реестра большинство скриптов оптимизировал, подредактировал, добавил проверку совместимости с ОС (где это требуется) и упаковал в exe-шники те скрипты, которые по идее лучше запускать с правами TrustedInstaller (RunAsTI от nikzzzz) • • Обновлены образы install.esd Windows 10 (x86/x64) (Версия 1909 Сборка ОС 18363.752) • Обновлены образы install.esd Windows 10 (x86/x64) Enterprise 2019 LTSC (Версия 1809 Сборка ОС 17763.1131) • Обновлены образы install.esd Windows 10 (x86/x64) Enterprise 2016 LTSB (Версия 1607 Сборка ОС 14393.3595) • Обновлены образы install.esd Windows 8.1 (x86/x64) (Версия 6.3 Сборка ОС 9600.19652) • Обновлены образы install.esd Windows 7 (x86/x64) (Версия 6.1 Сборка ОС 7601.24550) • (Все последние обновления по март месяц включительно) С помощью утилиты BootInst (by nikzzzz) В архиве присутствует папка Запись сборника на флешку в которой находится утилита BootInst (от nikzzzz) и инструкция по применению. С помощью программы BOOTICE: 1. Форматируете свою флешку в нужную вам файловую систему (NTFS или FAT32) (можно с помощью контекстного меню проводника). 2. Копируете содержимое папки MBUSB на свою флешку. 3. Устанавливаете нужный вам загрузчик на свою флешку с помощью программы BOOTICE или воспользуйтесь уже готовыми скриптами (на основе BOOTICE) из папки "Активация раздела и смена загрузчика" (Если что, то инструкции по установке нужного вам загрузчика с помощью программы BOOTICE смотрите в папке \_WIN\BOOT) Информация о программе: Год выпуска: 2020 Автор сборки: sergeysvirid Платформа/ОС: 32/64 бит (x86/x64) Язык интерфейса: Русский / English Лекарство: Присутствует (опционально) Размер: 41.78 GB Скачать Multiboot Collection Full 5.5 (2020/RUS/ENG) | |
| Категория: Other | Добавил: Mellor (31.03.2020) | |
| Просмотров: 305 | Теги: |
| Всего комментариев: 0 | |